こんにちは。占星術家の竹内です。
占星術ソフトKeplerを使い始めた時に、最初にやっておくと便利な設定をいくつか紹介していきます。
- プリントアウト時に記号が文字化けしないようにする
- 出生情報の保存先のカテゴリーを変更する
- オープニング画面を表示しないようにする
- Current Transit Chart の場所(都市名)を変更する
- 出生情報を入力する際の年月日の表記を変更する
- お気に入りのホイールスタイルでホロスコープが表示されるようにする
プリントアウト時に記号が文字化けしないようにする

初期状態で「File」メニューから「Print」をクリックしてプリントアウトをすると、左側のホイールのように記号が文字化けします。紙でも、PDFでも同じです。
僕は「JANet」というWEBサイトを通してKeplerを購入したのですが、この文字化けを解決する方法は購入時にメールでお知らせいただいていたようでした。しかし、僕はそれに気づかず、改めてメールで問い合わせてしまったのでした。
変更の手順
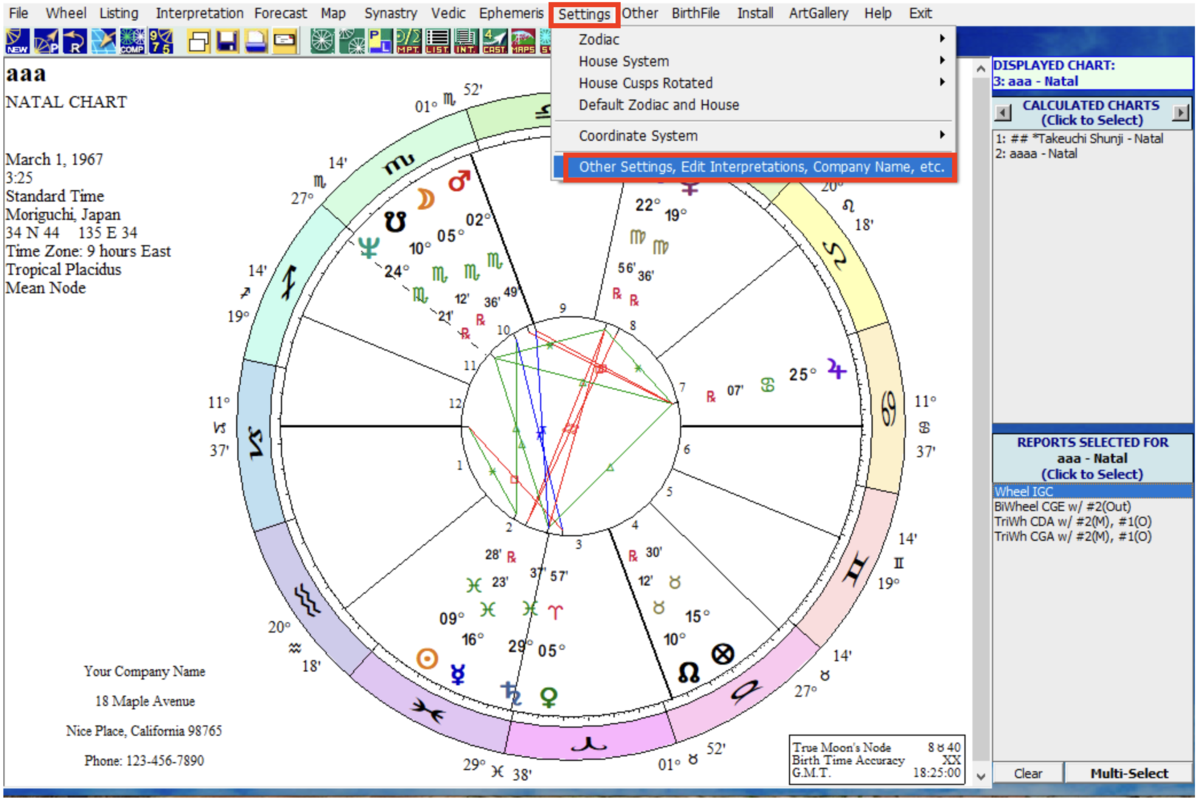
「Settings」メニューから、「Other Settings, Edit Interpretations, Company Name, etc.」をクリックします。

「Settings」のウィンドウが表示されます。
「Appearance」タブの「Screen」タブの「Char. Set」タブをクリックします。
「Character set:」という項目の中で、「ANSI」にチェックを入れます。
「OK」をクリックします。

「OK」をクリックします。
これで完了です。
出生情報の保存先のカテゴリーを変更する
これは以下の記事の中に書いたので、そちらを参照してください。
オープニング画面を表示しないようにする

初期設定では、Keplerを起動するとBGMと共に毎回この画面が表示されます。
そして「START」メニューから
- 「New List of Charts(出生情報をリストから選択するか、新規で入力する)」
- 「Continue with Charts of Privious Session(前回表示していたチャートの画面の続きから)」
のどちらかをクリックして、基本の作業を始めることになります。
しかし、この画面自体を表示しないようにして、ダイレクトに「前回の続き」の画面を表示されるように変更することができます。僕がこのオープニング画面を使うのは、出生情報をバックアップ・リストアする時だけです。
変更の手順

右下の「Show this Window」にチェックが入っています。
ここをクリックして、チェックを外します。
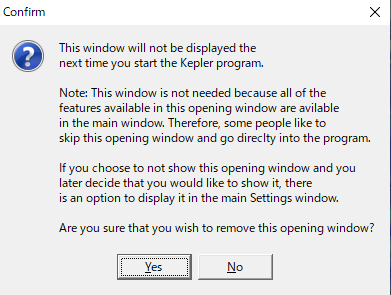
「Yes」をクリックします。
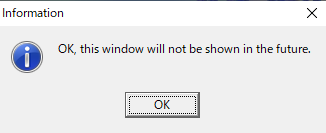
「OK」をクリックします。
これで次回以降Keplerを起動した時に、オープニング画面が表示されなくなります。
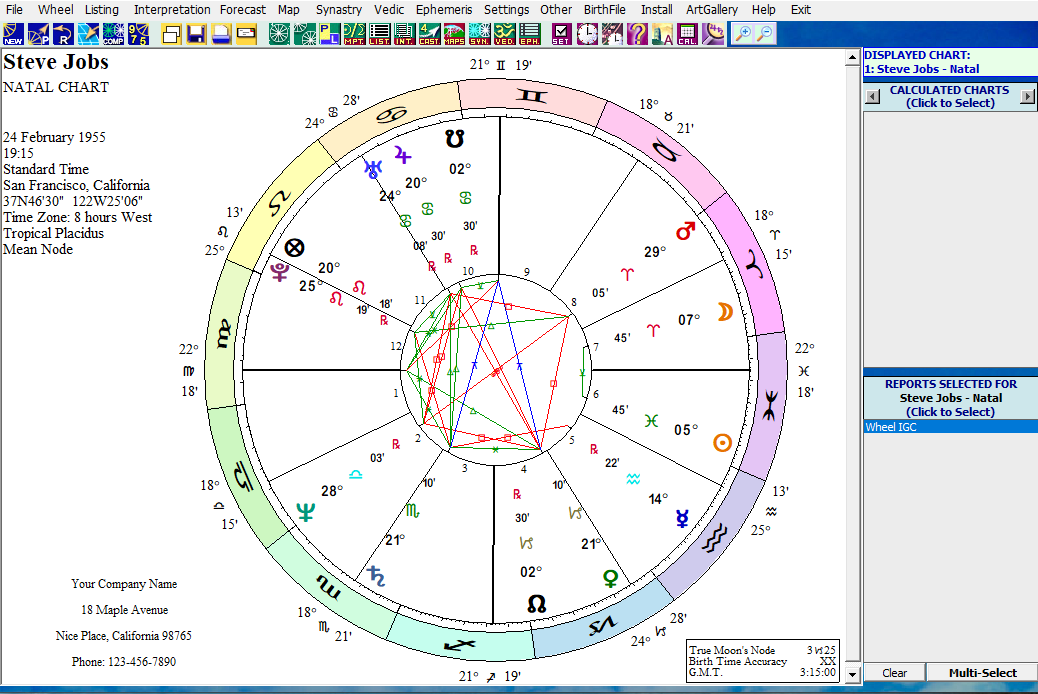
Keplerを起動すると、オープニング画面が表示されず、前回表示していたホロスコープが表示されました。
オープニング画面を再度表示する方法
出生情報のバックアップとリストアをする時には、オープニング画面の中の「BACKUP」のメニューを使用する必要があります。その時だけ、僕は一時的にオープニング画面を表示します。手順は以下の通りです。
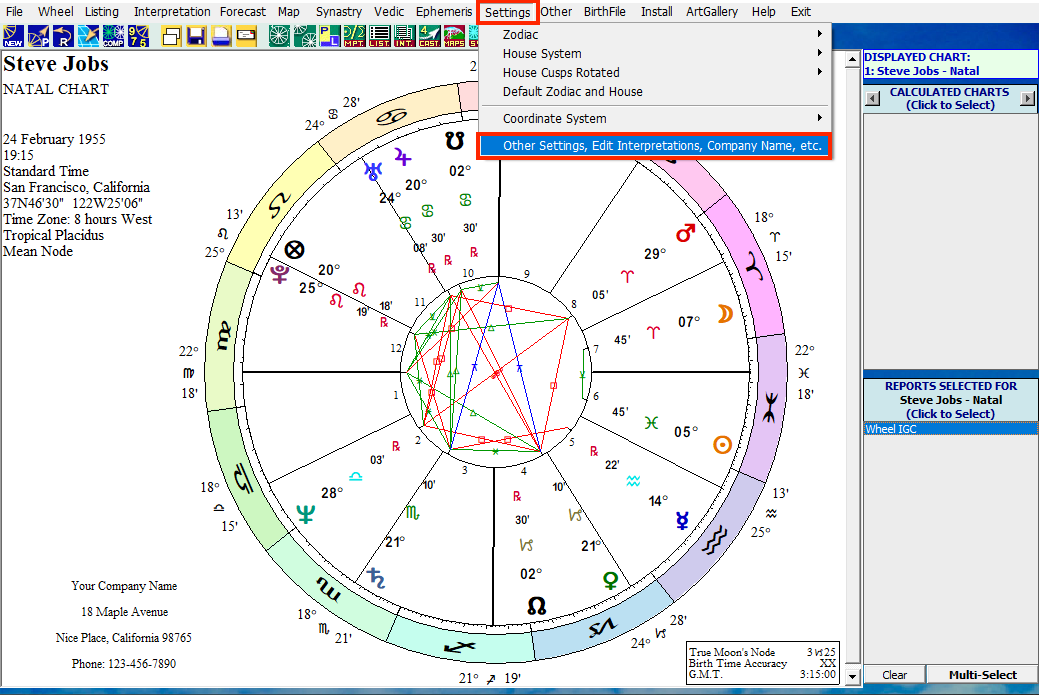
「Settings」メニューから、「Other Settings, Edit Interpretations, Company Name, etc.」をクリックします。

「Settings」のウィンドウが表示されます。
「Appearance」タブの「Screen」タブの「Opening Screen」タブをクリックします。
「Display Opening Screen」という項目の中で、「No. Go directly to Main Screen」が選択されている状態です。
「Yes,」をクリックします。
(ちなみに、「Show animation when program starts」という項目の中で、「No, Do Not Show it.」を選択すると、オープニング画面を開いた時のBGMが消えます。)
「OK」をクリックします。

Keplerを閉じて再度起動すると、オープニング画面が表示されます。
Current Transit Chart の場所(都市名)を変更する
僕はKeplerを起動して、とりあえず現在のトランジットを確認することが多いです。
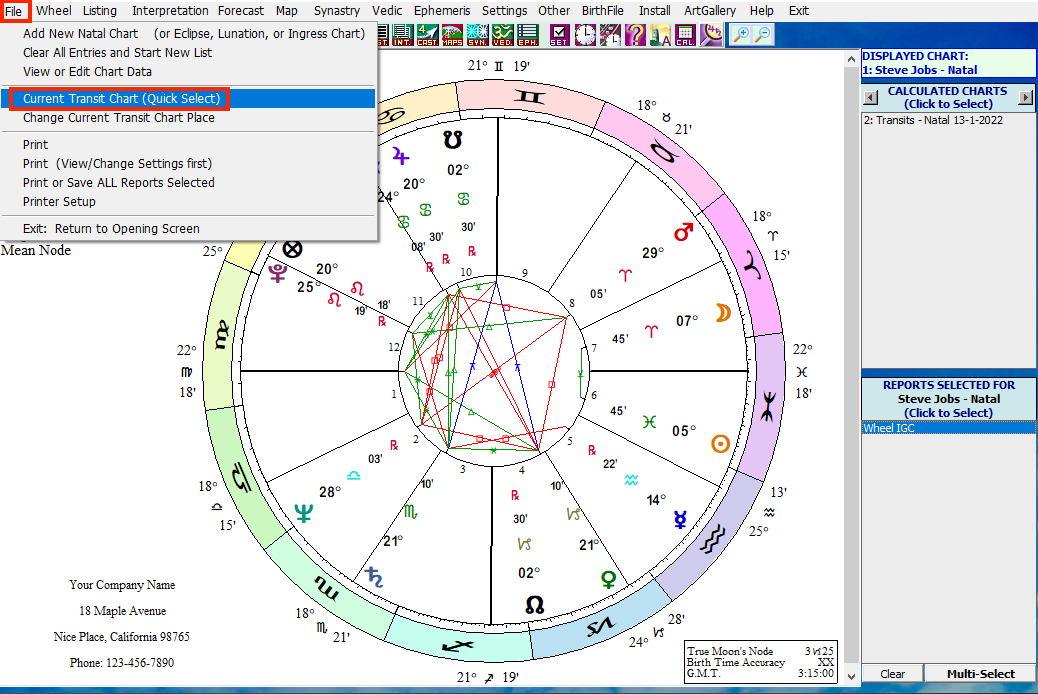
「File」メニューの「Current Transit Chart」をクリックすると、現在のトランジットが表示されます。これはよく使います。
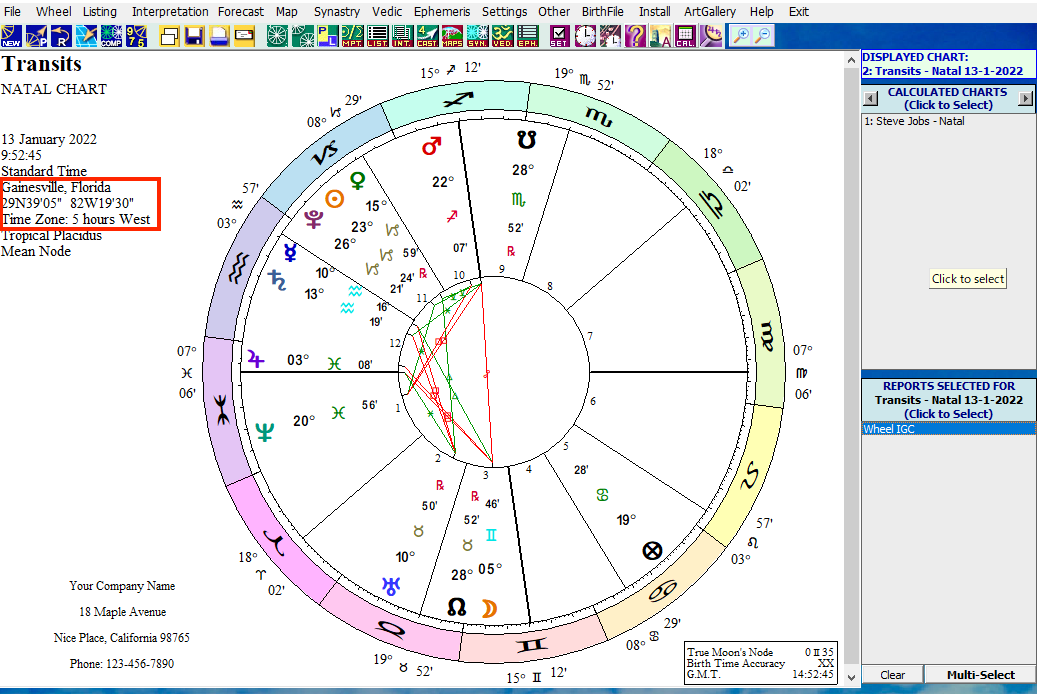
しかし、デフォルトの設定のまま実行すると、このようにフロリダ州のゲインズビルという都市のトランジットが表示されてしまいます。タイムゾーンはアメリカ合衆国の東部標準時なので、日本とは14時間くらい時差があります。
トランジットチャートを作成した後に場所を変更する方法もありますが、毎回一発で「東京」やお住まいの場所のトランジットチャートが表示される設定にしたら便利ですよね。その手順を説明します。
変更の手順
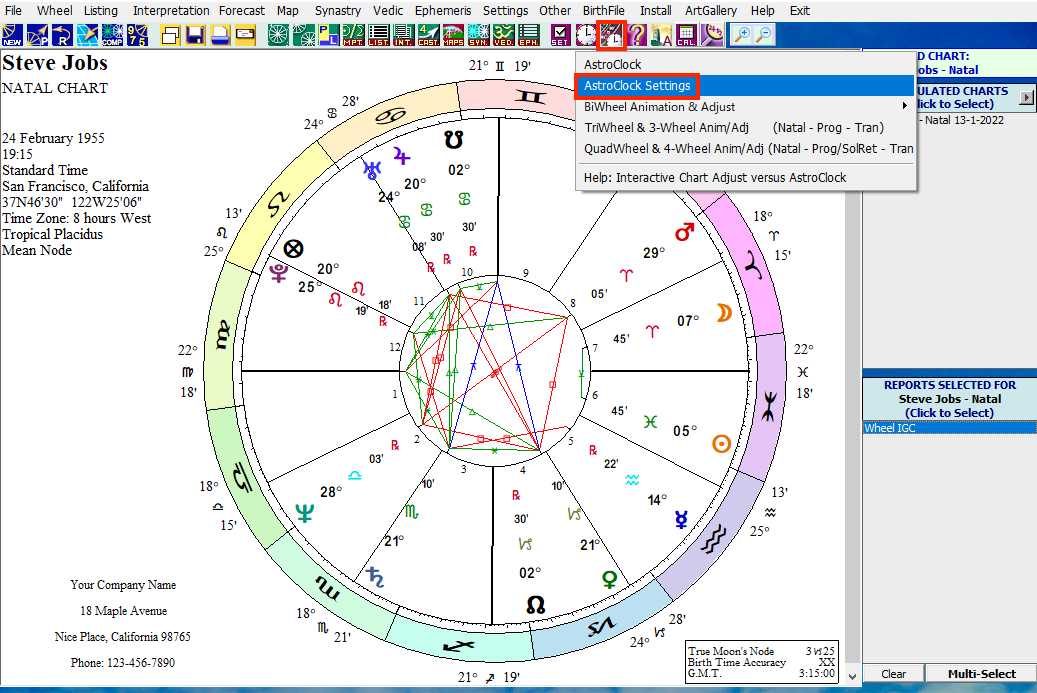
2つ並んでいる時計のアイコンのうち、右側をクリックします。
「AstroClock Settings」をクリックします。
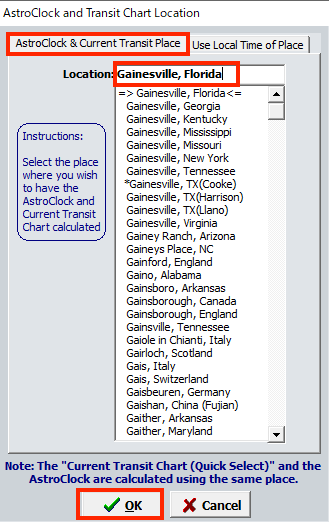
「AstroClock and Transit Chart Location」のウィンドウが表示されます。
「Location」の枠の中に「Gainesville, Florida」と書かれています。
この枠の中に、任意の都市名を入力します。途中まで入力すると候補が表示されるので、該当する都市名をクリックします。
「OK」をクリックします。
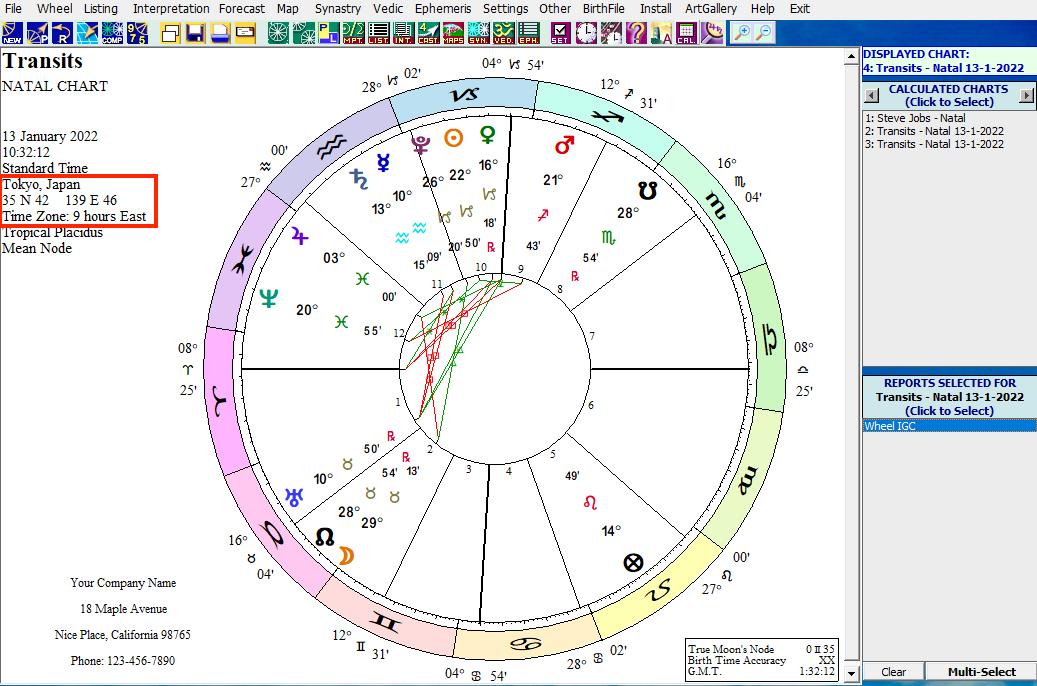
「Tokyo, Japan」に変更しました。
「Current Transit Chart」を実行すると、東京の場所・タイムゾーンの現在の時刻のトランジットチャートが表示されるようになりました。
出生情報を入力する際の年月日の表記を変更する
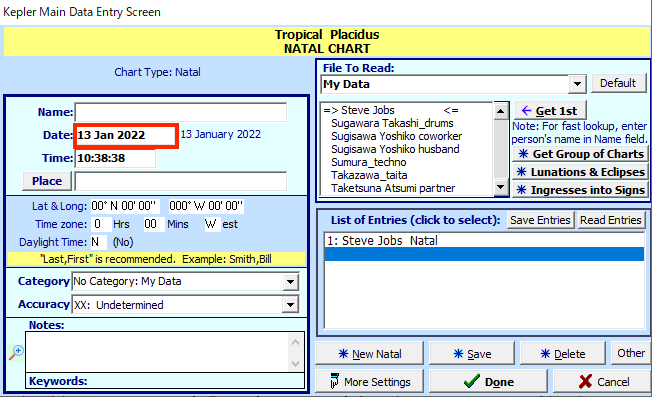
出生情報を入力する画面の中には、生年月日を記入する欄(「Date: 」という枠)があります。
デフォルトではそこに「日 月 年」の順に入力する仕様になっています。(日と月、月と年の間には半角スペースを入力。)
しかし僕は「◯月◯日」という言い回しに慣れており、入力ミスの元にもなり得るので、「月 日 年」に設定を変更しています。
「年 月 日」の順に設定を変更することはできません。
ちなみに、上記の記入欄で「月」を入力する際には、アルファベット3文字で入力する必要はありません。1月ならば「Jan」と入力する必要はなくて「1」と入力すればOKです。
変更の手順
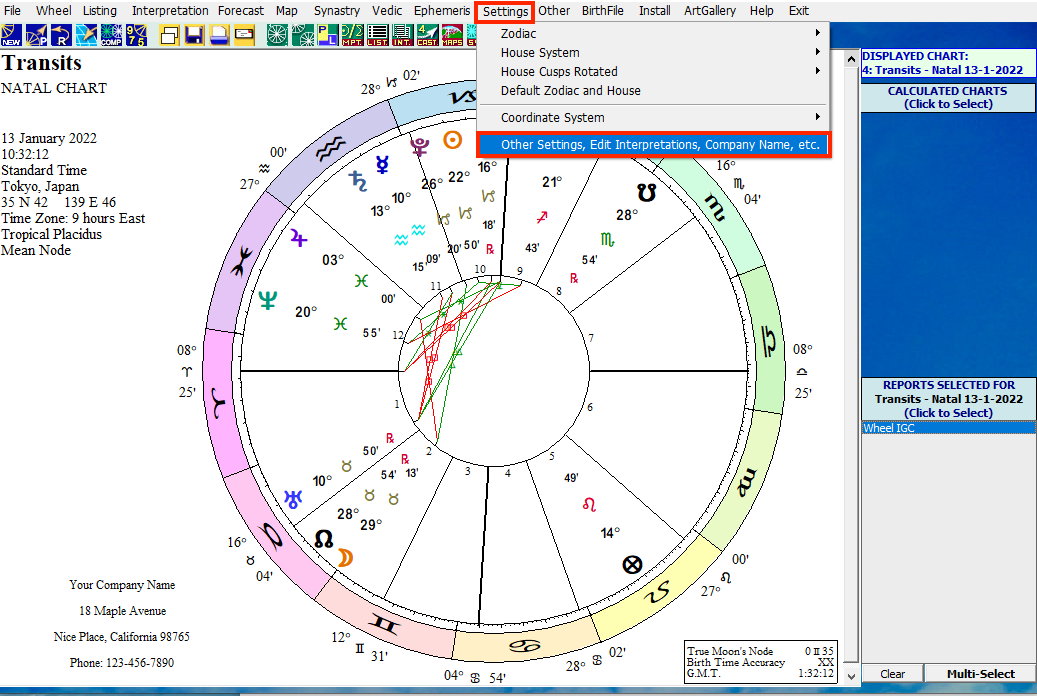
「Settings」メニューから、「Other Setttings, Edit Interpretations, Company Name, etc.」をクリックします。
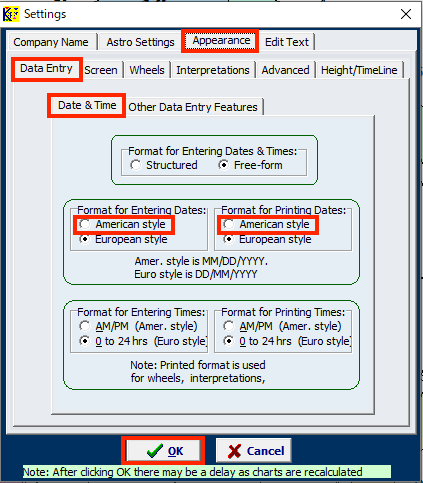
「Appearance」タブの「Data Entry」タブの「Date & Time」タブをクリックします。
「Format for Entering Dates:」の枠の中で、「American style」をクリックします。
「Format for Printing Dates:」の枠の中で、「American style」をクリックします。
「OK」をクリックします。
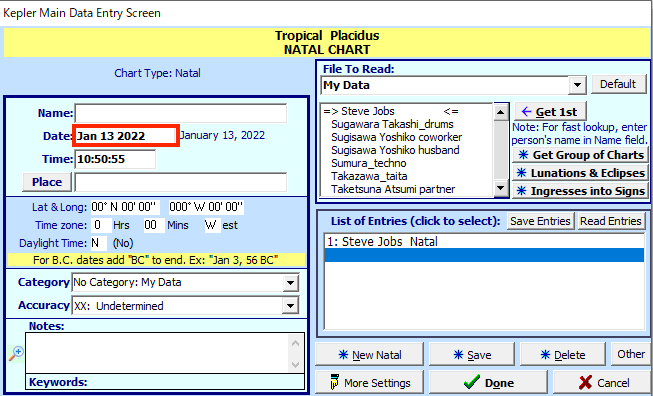
再度、出生情報を入力する画面を表示しました。
生年月日を記入する「Date: 」の枠には、「Jan 13 2022」と現在の日付が入力されています。「月 日 年」に変更されています。
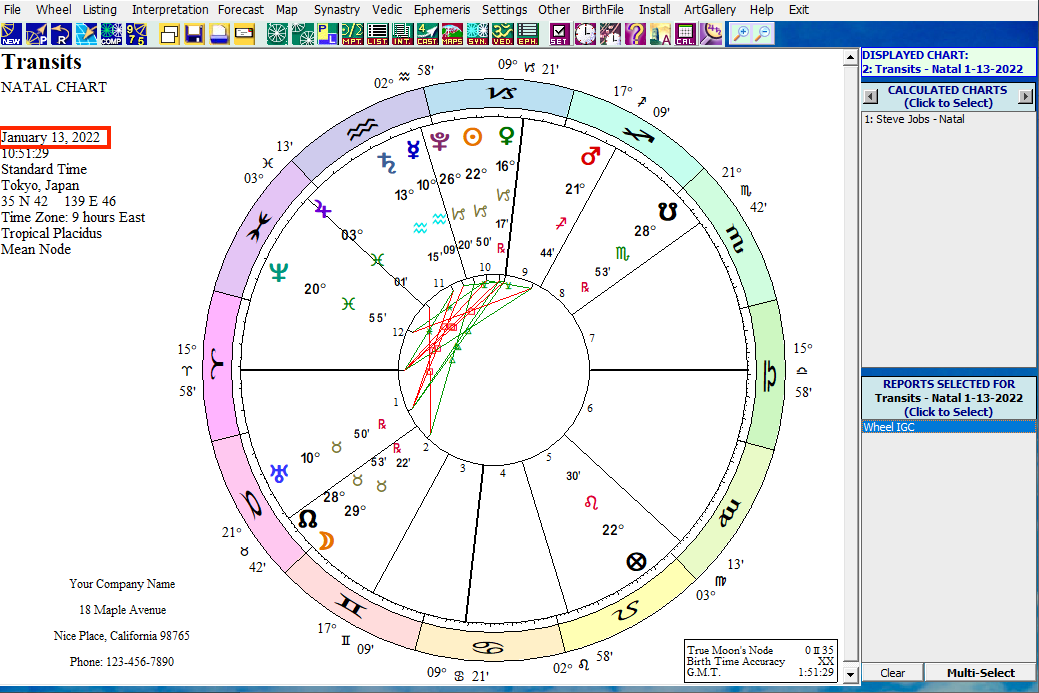
再度「Current Transit Chart」を出しました。
よく見ると、チャートの中の表記も「月 日 年」の並びに変更されていました。
お気に入りのホイールスタイルでホロスコープが表示されるようにする
Keplerにはたくさんのホイールスタイルが用意されています。その中から自分が使いやすいものを探して、基本的にそのスタイルでホロスコープが表示されるようにした方が効率的です。
ホイールスタイルの仕組みは、こちらの記事を参照してください。
おすすめのホイールスタイル
いろんなホイールスタイルの中で、結局どれがいいのか。
完全に好みの問題だと思うのですが、カスタマイズしない状態でそこそこ実用的だと思えるものは、Wheel Style「EJC」ですかね。
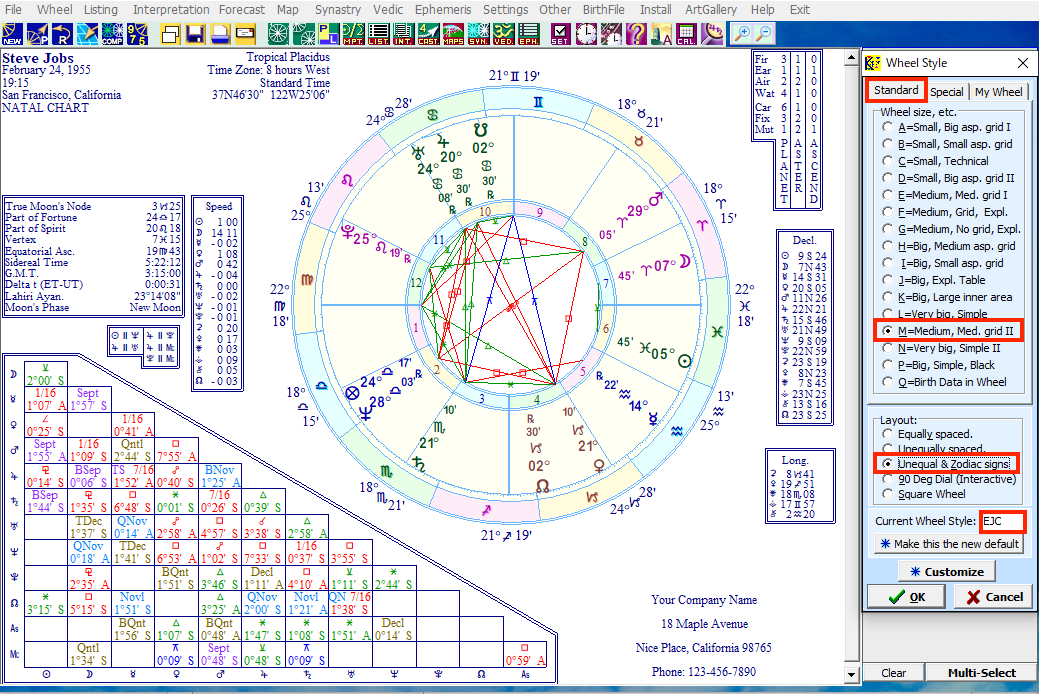
いいと思う点
- ある程度ホイールが大きく表示されている
- ホイールの外周にサインの輪が表示されている
- サインの色がエレメント毎になっている
- アスペクトの誤差を示す表がある
- エレメント、クオリティの比率の表がある
要カスタマイズに思える点
- 左下のアスペクトの誤差の表の中に表示されているアスペクトの種類が多い。精査して減らしたほうがよさそう。
- 右下の「会社名」「会社の住所、電話番号」は仮の情報なので、編集するか、非表示にするか。
- 右端の「Decl.(赤緯)」、右下の「Long. (小惑星の黄経)」、左端の「パラレル」の枠は、不要ならば非表示にして、そのぶんホイールのサイズを大きくした方が見やすいかもしれない。
- 枠を囲っている二重線は、一重線にした方がスッキリするのでは。
僕はASCのルーラーが乙女座の火星なので、こういう修正点を探し始めると熱くなって延々とカスタマイズ作業をやってしまいます。楽しく。
似ている別のスタイルとしては、Wheel Style「IAC」があります。
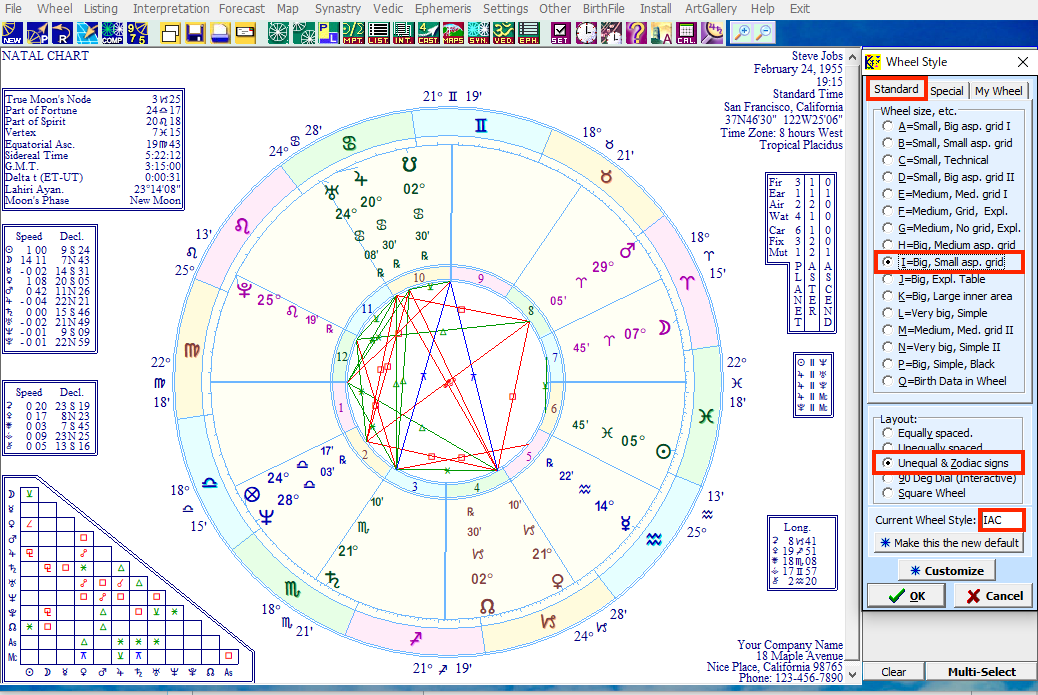
ホイールが大きくて見やすいと思います。
しかし、アスペクトの表は誤差が表示されていなくて、アスペクトの種類のみが記号で表示されています。Stargazerの一重円の表示と似たパターンですね。
指定したホイールスタイルをデフォルトにする
これは簡単です。
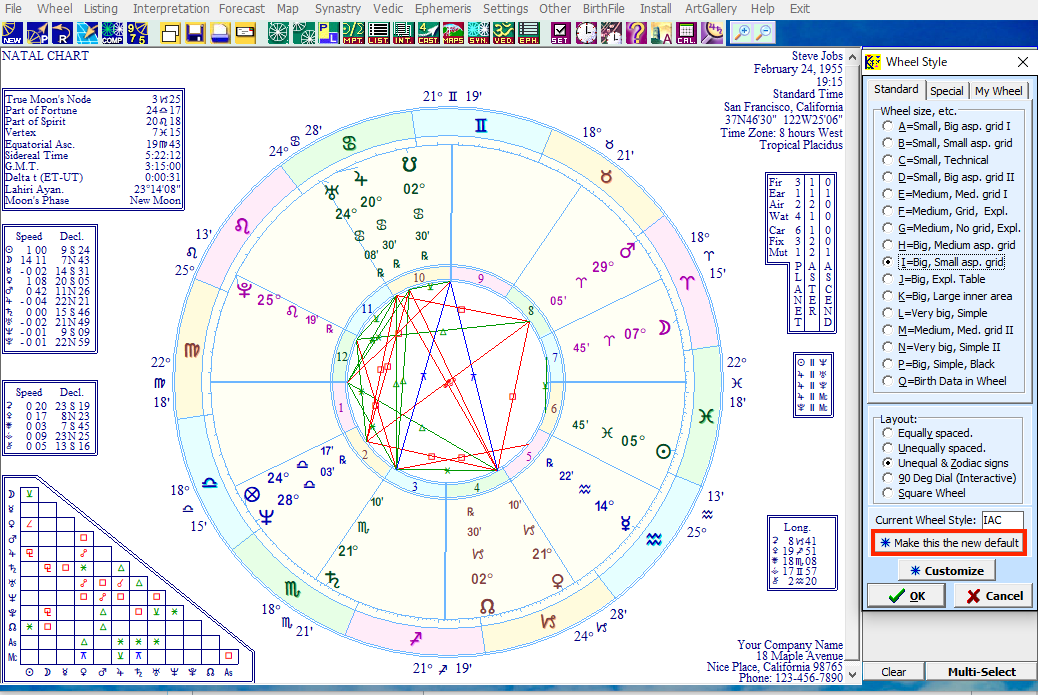
ホイール上で右クリックをします。
右端に「Wheel Style」のウィンドウが表示されます。
「Make this the new default」をクリックします。
「OK」をクリックします。
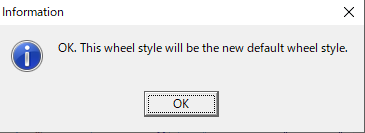
「OK」をクリックします。
これで完了です。
新たにチャートを作成すると、指定したホイールスタイルで表示されます。
最初にやっておくと良い設定は、他にも思いついたら追加します。