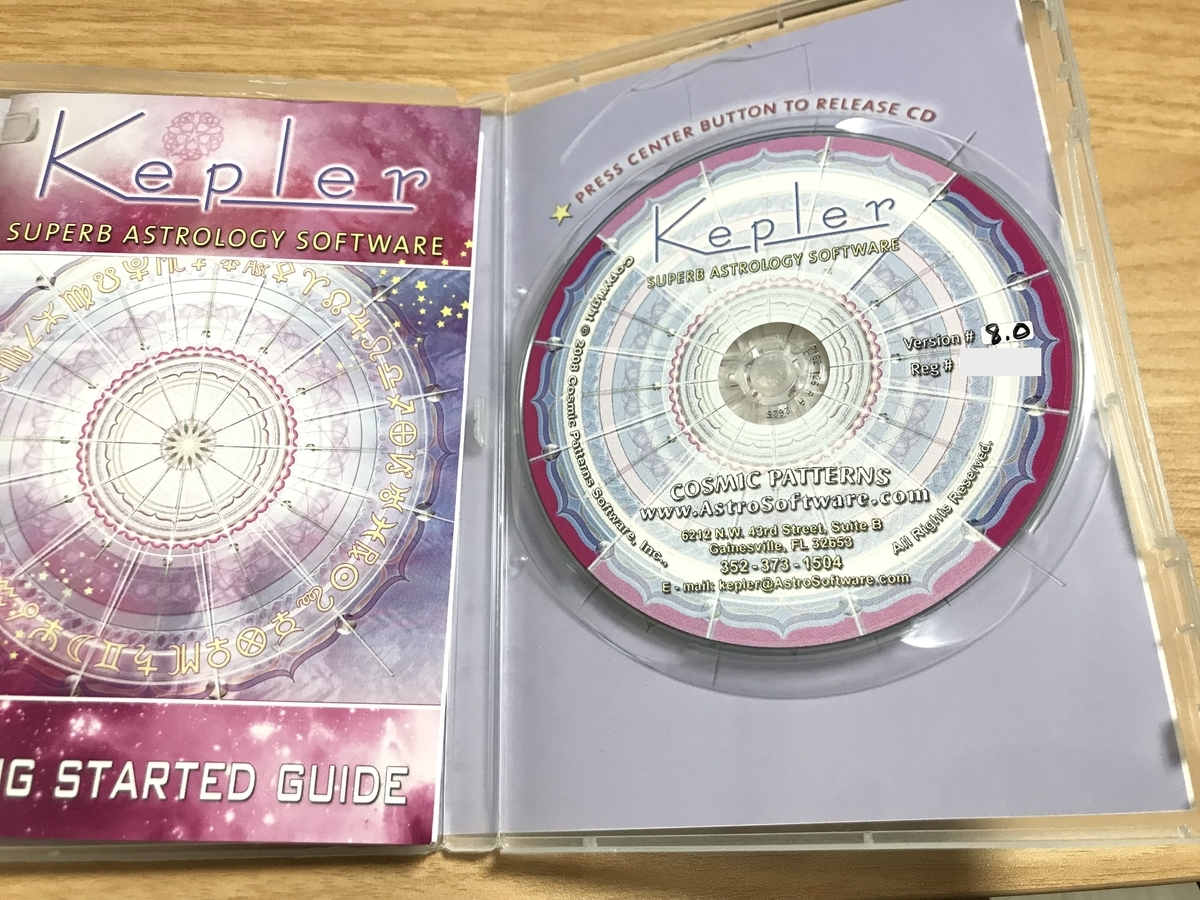
こんにちは。占星術家の竹内です。
昨年(2021年)末に新しくWindowsのパソコンを買って、占星術ソフトのKepler(ケプラー)をインストールしました。その過程での設定などを、自分用のメモとして残しておこうと思います。Keplerを使ってみようと考えている方の参考になれば嬉しいです。
今回の記事はインストールしてからネイタルチャートを表示するまでの、いちばん最初の部分です。
バージョン情報
インストールに使用した僕のパソコンのOSと、Keplerのバージョンは以下の通りです。
- Windows 10 Pro 64ビット
- Kepler 8.0 8 Novenber 2016
最新のKeplerのバージョンは8.0ですが、購入した時期によってメニューが異なる部分もあります。ネイタルチャートを表示している画面の上側のメニューバーの右端の「Help → About Kepler」から確認できます。

インストール
1.インストーラーを起動する
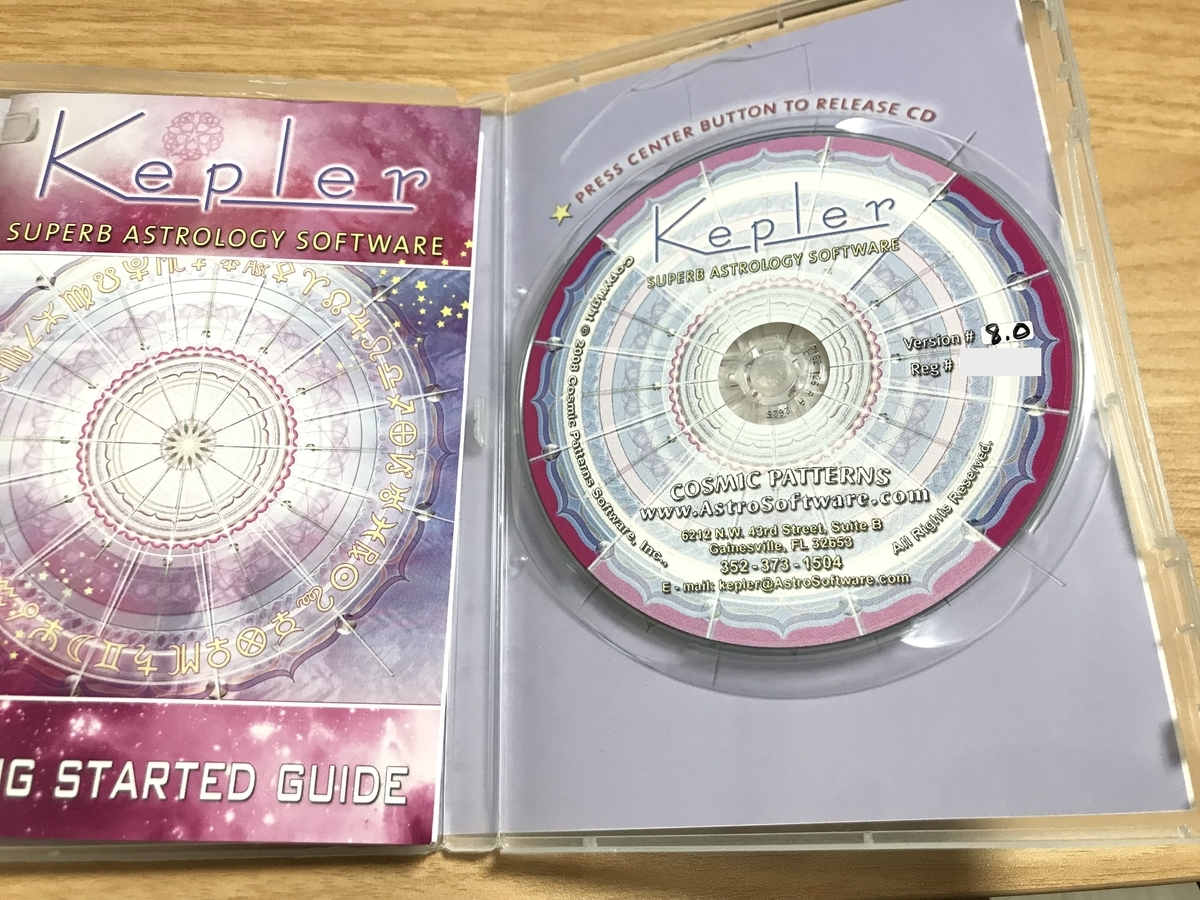
これはKeplerのCD-ROMです。
ダウンロード版の方が配送料がかからなくて安いのですが、僕は手元に「モノ」があった方がなんとなく安心なのでこっちにしました。僕のネイタルの月が牡牛座にあるからかもしれません。

CD/DVDドライブにCD-ROMを入れると、「KEPLERV80#(ライセンス番号)」という名前が認識されます。
その中の「SETUP」をダブルクリックします。
インストーラーが起動します。
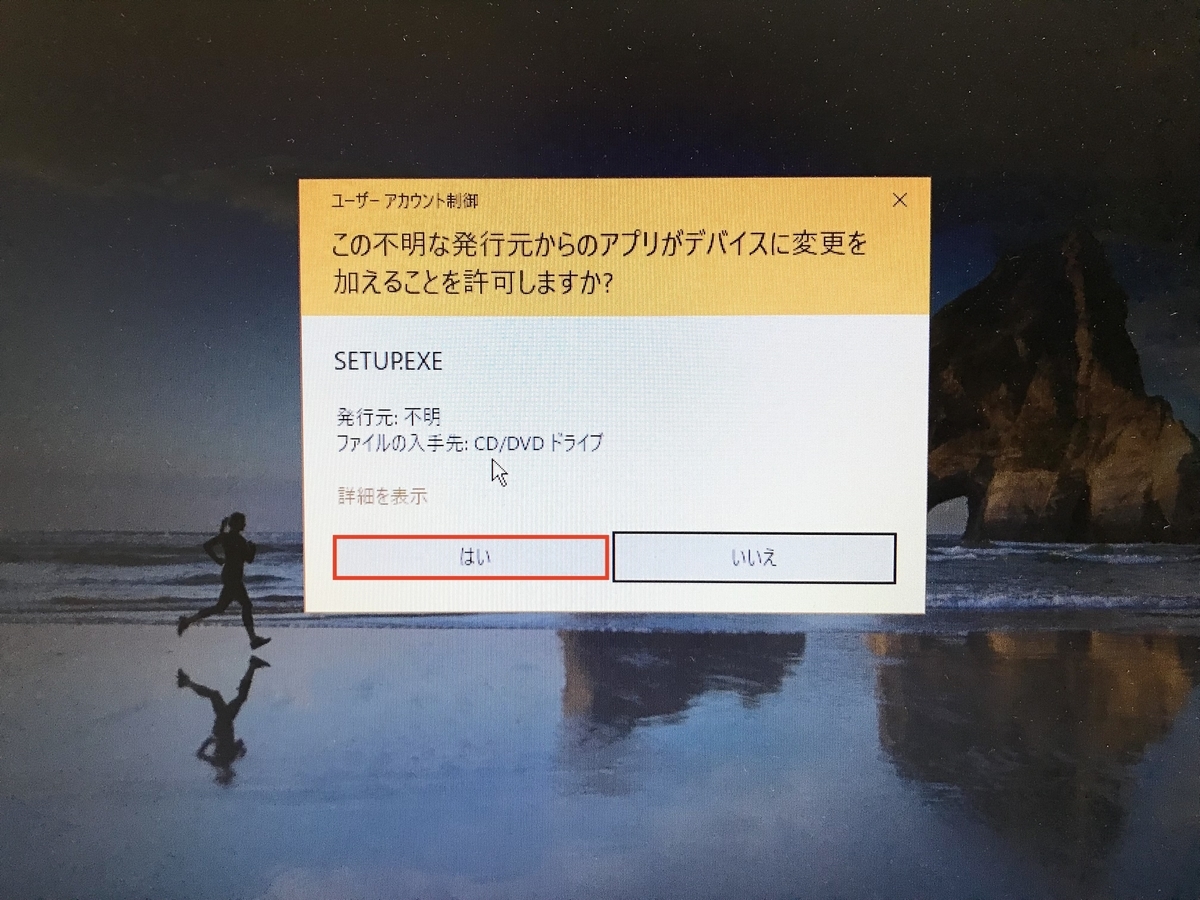
「はい」をクリックします。
2.インストールを進める
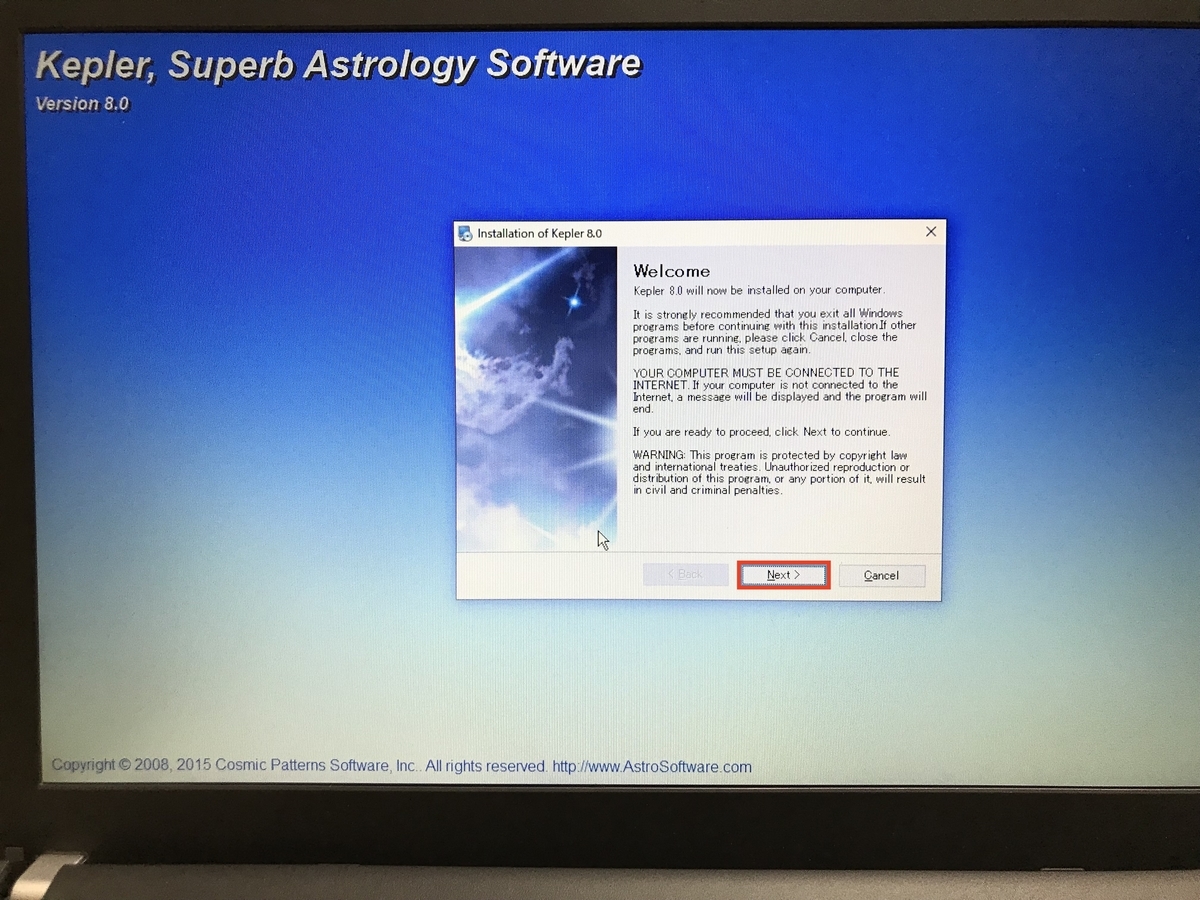
「Next」をクリックします。

「I agree to the terms of this License agreement」をクリックします。
「Next」をクリックします。
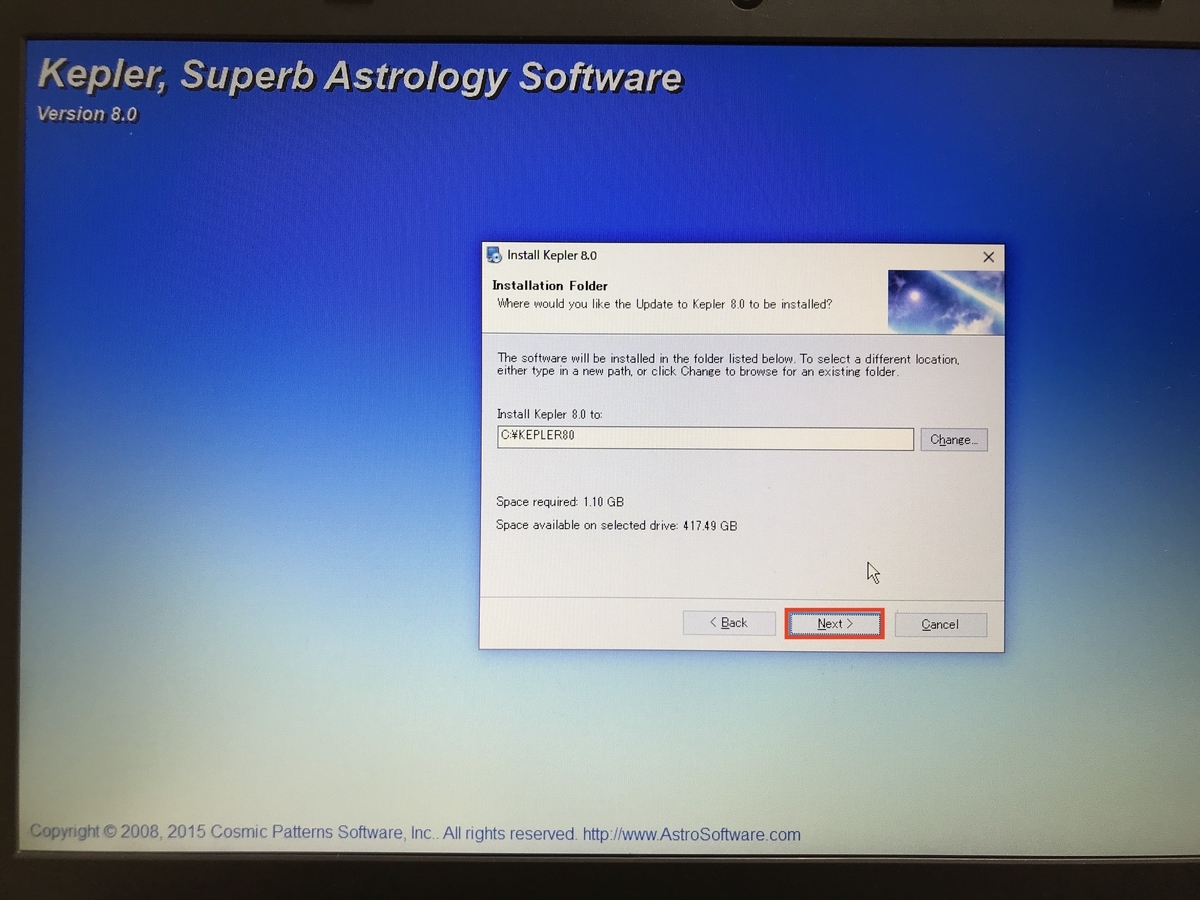
インストール先のフォルダを選択する画面です。
デフォルトではCドライブが選択されています。
「Next」をクリックします。
3.カスタマーナンバーを入力する
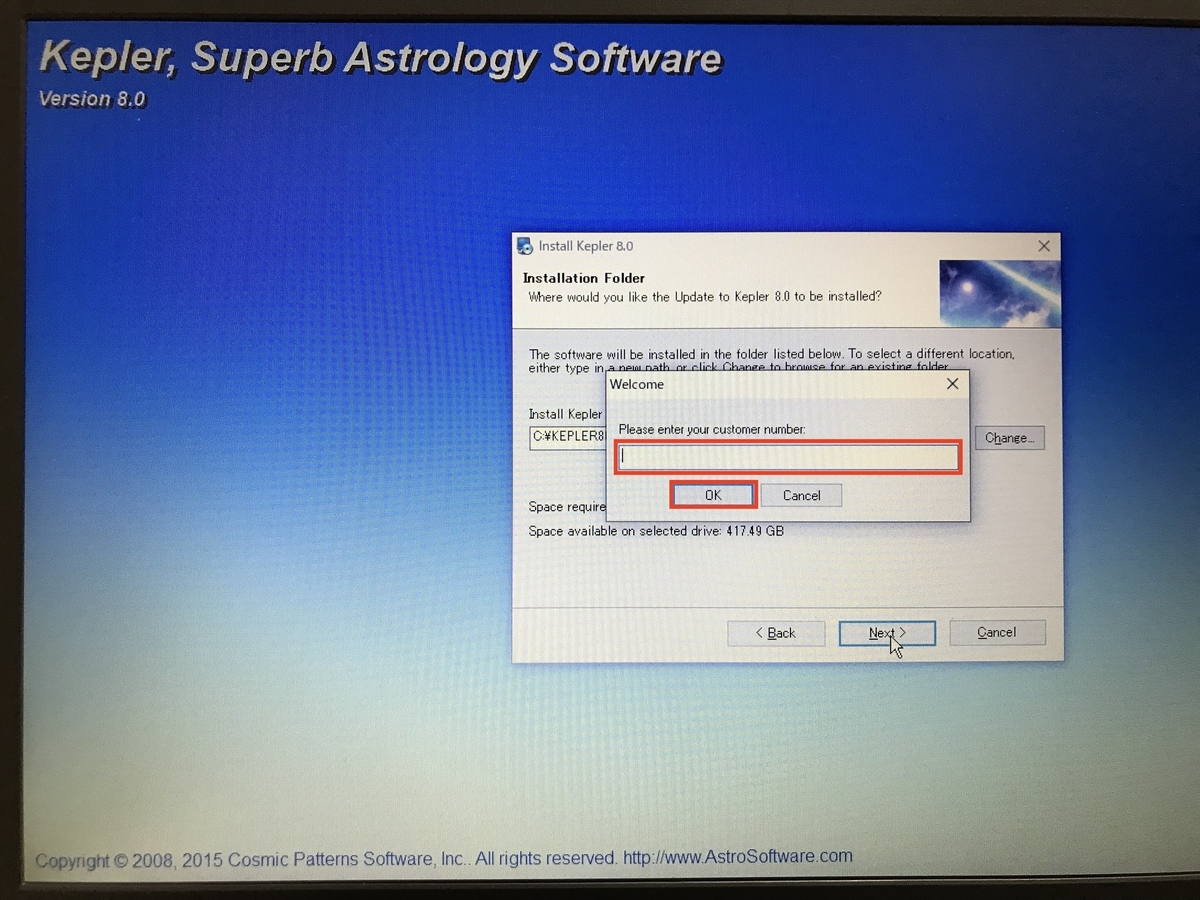
カスタマーナンバー(5桁の数字)を入力します。
カスタマーナンバーが書いてある場所
- CD-ROMの表面

- CD-ROMが入っているケースの中の冊子の1ページ目
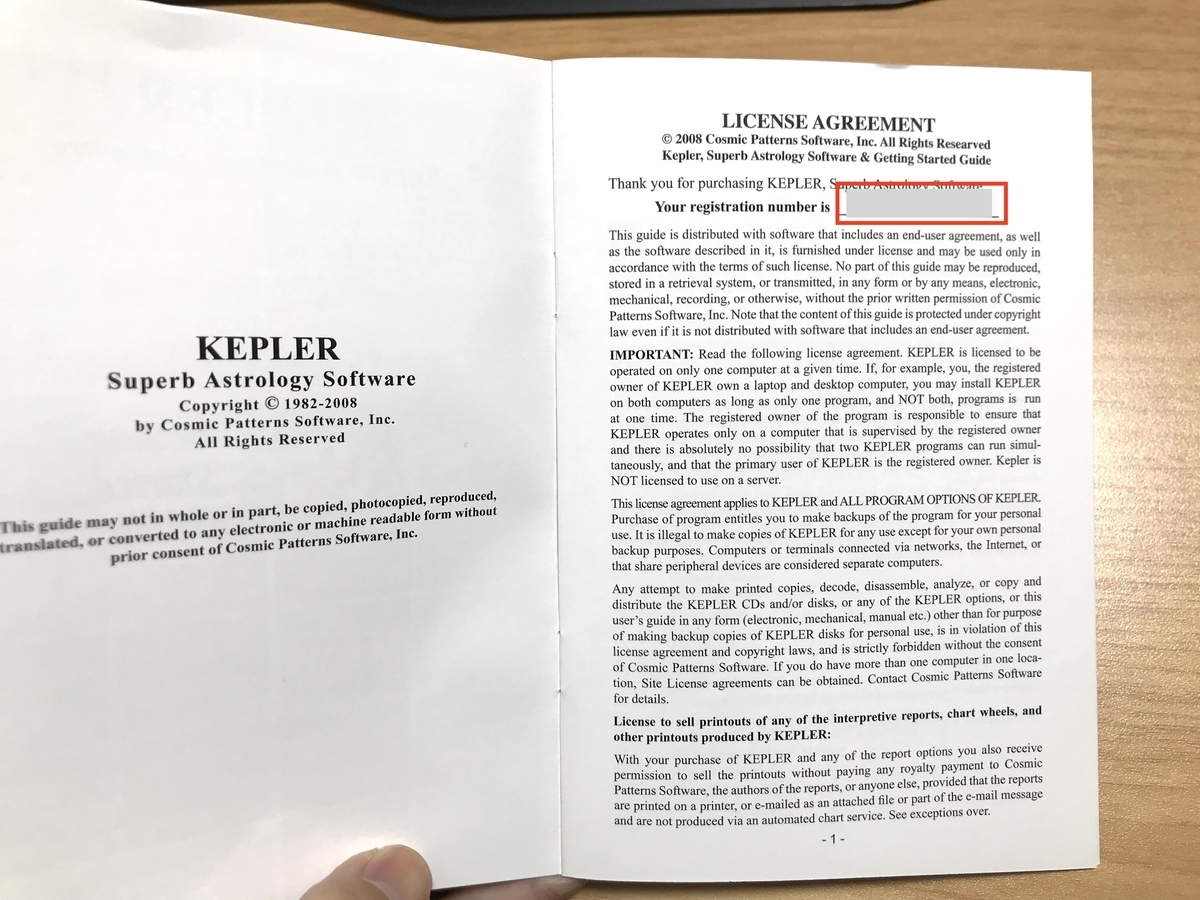
- ネイタルチャートを表示している画面の上部
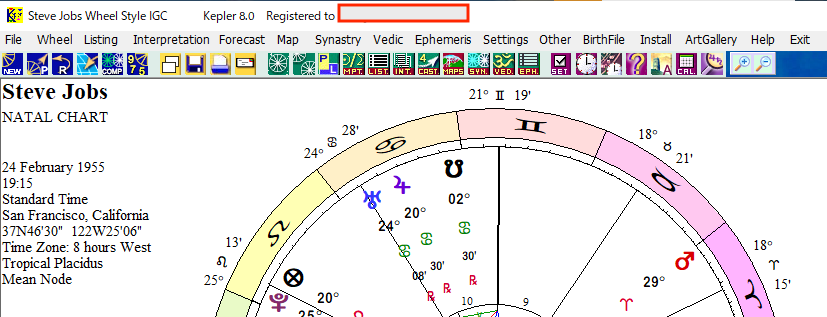
- 購入時のCosmic Patterns社からのメールなどにも書いてあると思います。たぶん。
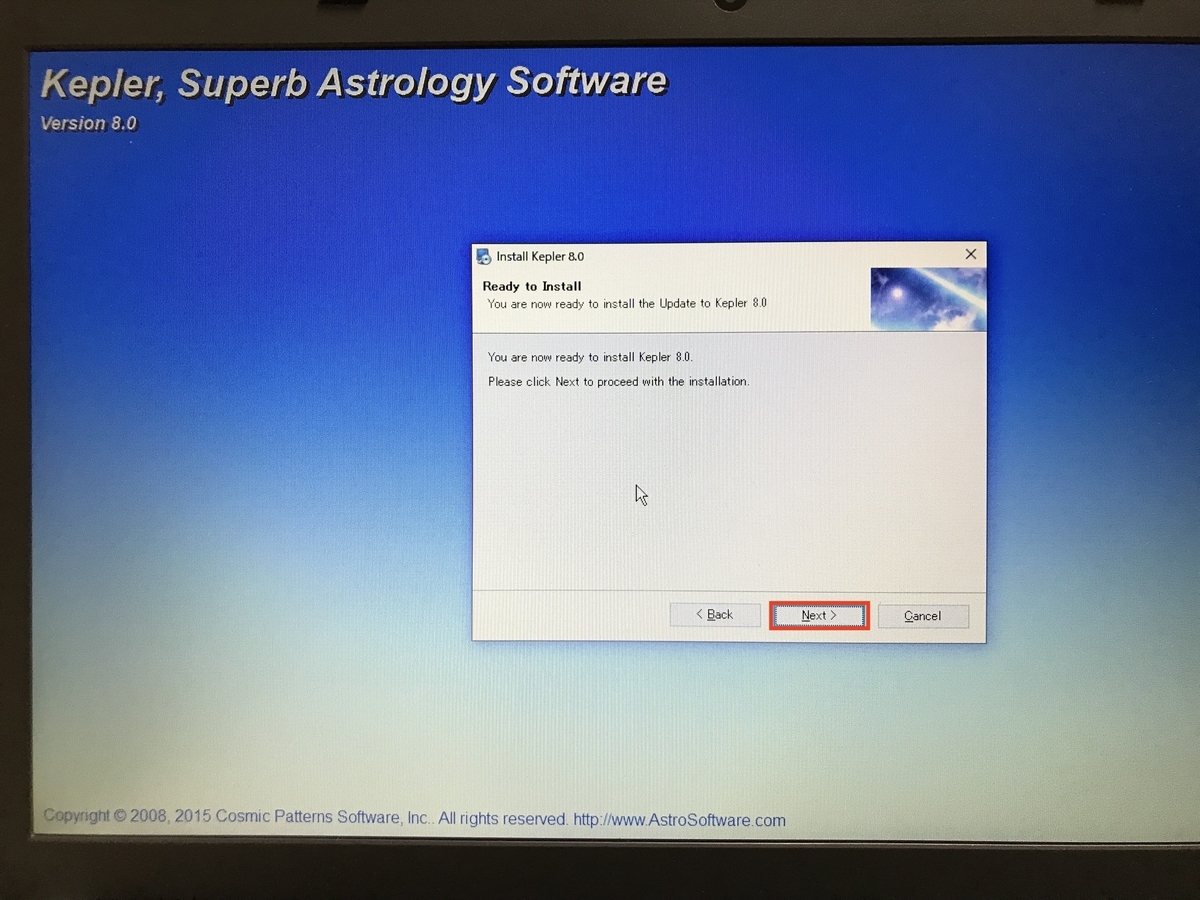
「Next」をクリックします。

インストールがスタートします。
このまま数分待ちます。

インストール完了の画面です。
「Finish」をクリックします。
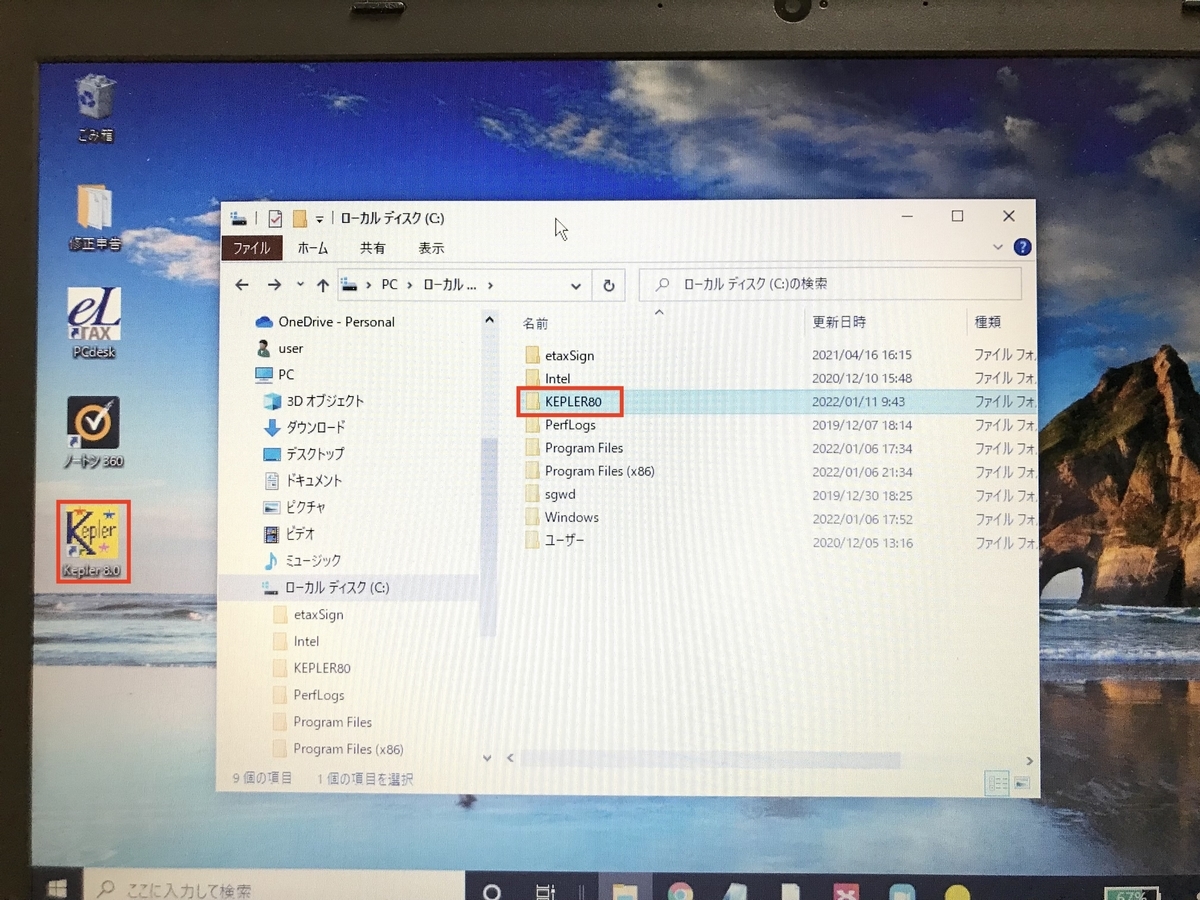
Cドライブの中に「KEPLER80」というフォルダができています。
デスクトップには「Kepler 8.0」のショートカットができています。
TOP画面 〜 ネイタルチャートを表示
1.TOP画面を開く、出生情報の入力画面を開く

Keplerのアイコンをダブルクリックします。
TOP画面が開きます。
左上の「START」をクリックします。
するとメニューが2つ表示されるので、上側の「New List of Charts (New Session)」 をクリックします。
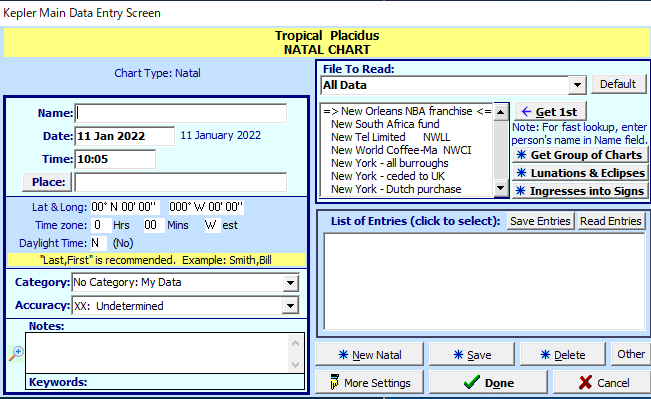
出生情報の入力画面が開きます
2.出生情報の保存先のカテゴリーを変更する
この手順は大事です。
Keplerには最初から膨大な数のネイタルチャートやイベントチャートのデータが保存されています。それはそれで使い道があるのかもしれませんが、名前を見ても一体誰なのかがわからないので、僕は全く使っていません。
その膨大な使わないデータと、これから自分が保存していくお客様や有名人などの出生情報を同じ場所に入れてしまうと、管理がしにくくなります。
それを防ぐために、出生情報を保存するカテゴリー(フォルダーのようなもの)を別の場所に変更します。

デフォルトでは、出生情報の保存先が「All Data」という場所に指定されています。
「All Data」をクリックすると、プルダウンメニューが表示されます。
「Select a Category」をクリックします。
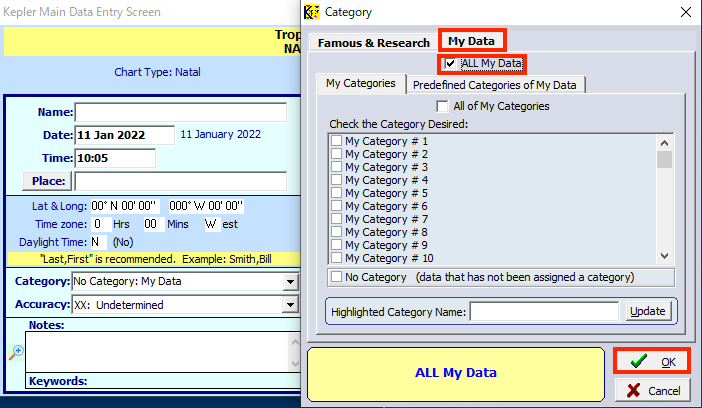
「My Data」タブをクリックします。
「ALL My Data」にチェックを入れます。
「OK」をクリックします。
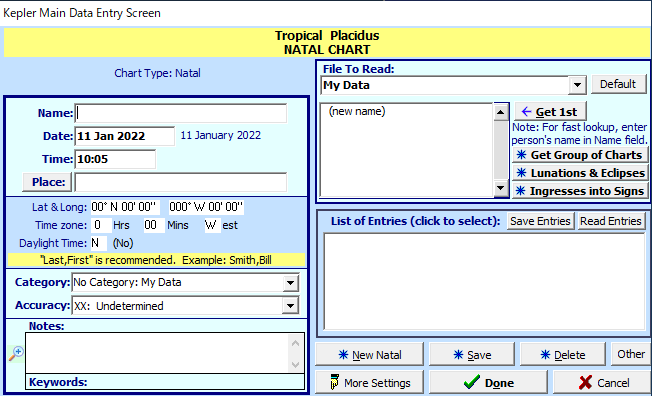
「File To Read」の下の枠に表示されていた内容が、「All Data」から「My Data」に変更されました。
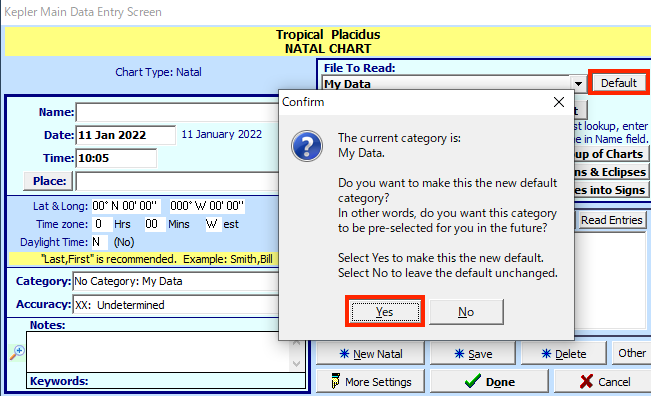
「Default」をクリックします。
「Yes」をクリックします。

「OK」をクリックします。
これで、今後自分が保存する出生情報は全て「My Data」というカテゴリーの中に保存されるように変更されました。
3.出生情報を入力・保存する
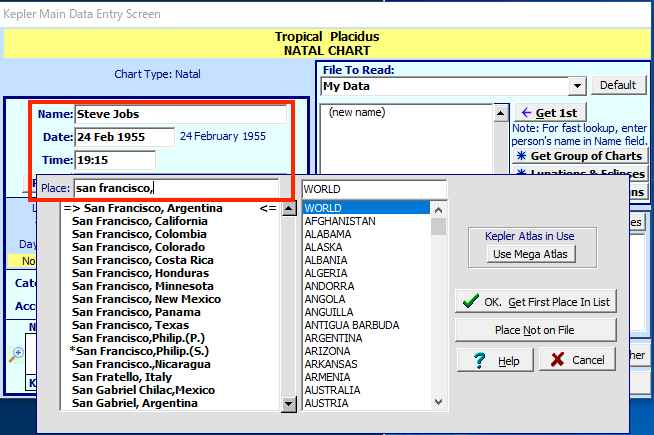
- Name:
名前を入力します。
半角英数のみです。全角の日本語を入力しようとしてもできません。文字化けします。 - Date:
生年月日を入力します。
デフォルトの設定では「日 月 年」の順に入力する必要があります。(日と月、月と年の間には半角スペースを入力。)
日本人的には、日と月を逆に入力してしまいがちです。設定変更で「月 日 年」の順に変更することもできますが、この画面ではできません。変更の方法はまた別の記事で書きます。
ちなみに、「月」をアルファベットで入力する必要はありません。例えば、「2月」を「Feb」と入力する必要はなくて、普通に「2」と打てばOKです。
「Date」の欄に「24 2 1955」と入力して、マウスカーソルを「Time」に移すと、自動的に「24 Feb 1955」に変換されます。 - Time:
出生時間を入力します。「(24時間単位で)時間」「:(コロン)」「分」の順に入力する必要があります。 - Place:
出生地を入力します。
「都市名」「(,カンマ)」「(スペースキー)」「国(州)」の順に入力します。
しかし、最初の数文字を入力すると自動的に候補が出てくるので、全て入力する必要はありません。該当するものを選びます。先に「国」を入力しないのがポイントです。
同じ名前の都市名が、複数の国や州にある場合があるので注意です。
スティーブ・ジョブズが生まれた場所はカリフォルニア州のサンフランシスコ(San Francisco, Calfornia)ですが、サンフランシスコという地名は複数あるので、候補から正しいものを選びます。
ちなみに、日本の「大阪」のつもりで「Osaka」と入力すると、いちばん上にアラバマ州のオーサカ(Osaka, Alabama)が候補として上がってくるので注意です。日本の大阪は「Osaka, Japan」です。

出生地を選択すると、自動的に「緯度」「経度」「タイムゾーン」「サマータイムの有無」が入力されます。
画面右下にある「Save」をクリックします。
出生情報が保存されます。
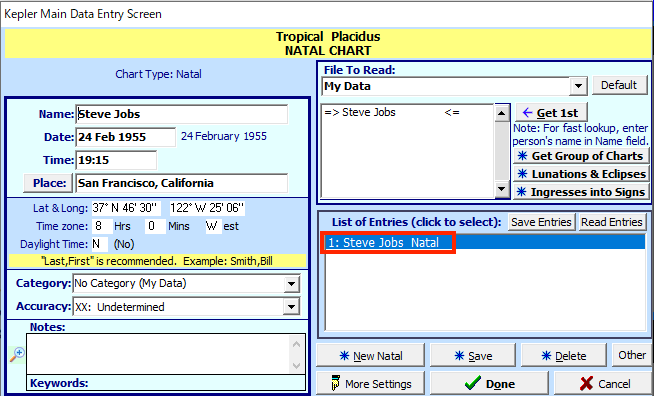
「List of Entries」の下の枠に、さっき保存した出生情報の名前が表示されます。
※ 続けて別の出生情報を入力するには
「Save」の左隣の「New Naital」というボタンをクリックします。すると、NameやDateの欄が空欄になり、別の出生情報が入力できるようになります。
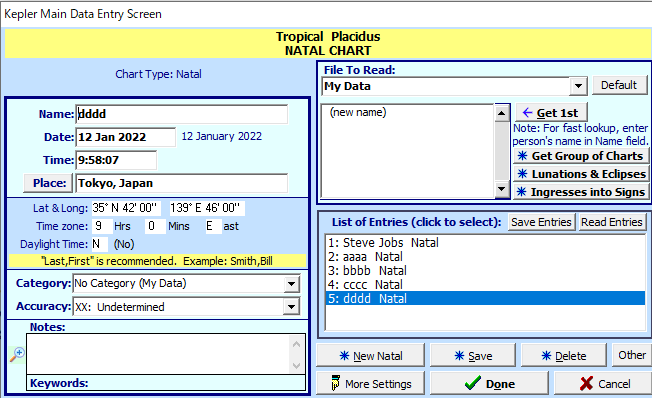
続けて「aaaa」「bbbb」「cccc」「dddd」4つの出生情報を入力した後の画面です。
※ 出生情報を削除するには
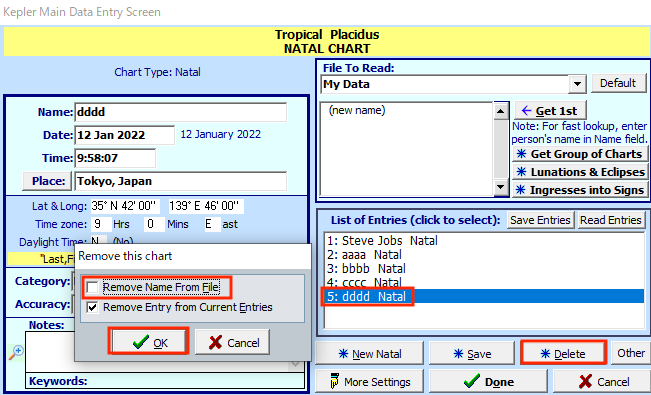
「dddd」という出生情報を削除します。
「List of Entries」の中から削除したい出生情報(dddd)をクリックします。
「Delete」をクリックします。
「Remove this chart」というウィンドウが表示されます。
「Remove Name From File」をクリックして、チェックを入れます。
この項目は、この出生情報を「ファイルから削除する」という指示であり、元の保存先から完全に削除する、という意味です。
下側の「Remove Entry from Current Entries」は、「List of Entriesの枠の中から削除する」という指示です。これから表示したい出生情報の一覧である「List of Entries」の中からは消えますが、元の保存先には出生情報が残ったままになります。
4.ネイタルチャートを表示する
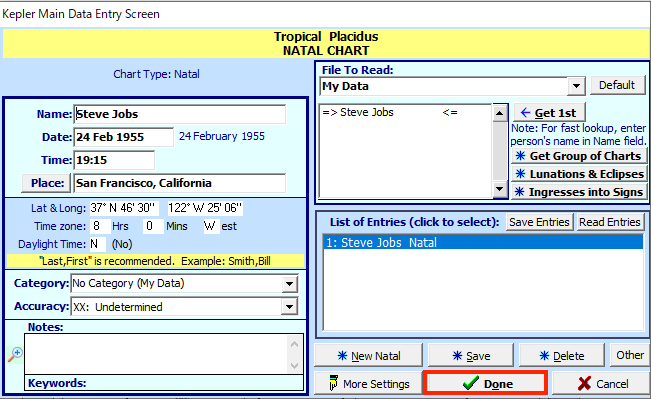
「Done」をクリックします。
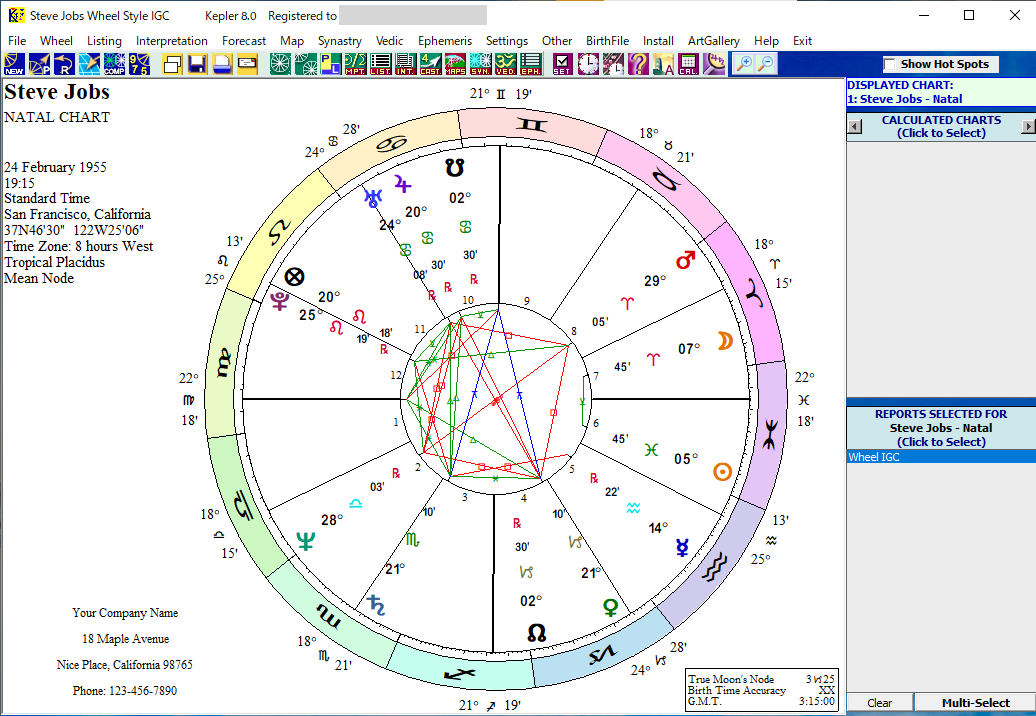
ネイタルチャートが表示されました。
これがkeplerのデフォルトのホイールの表示です。
お疲れ様でした。
ところで、このホロスコープの表示は微妙だと思います。
例えば
- 無駄にカラフルなホイール外周の12サインの色。せめて、ホイールの内側にあるサインの記号と同様に、エレメント別の色にできないのか。
- アスペクトの誤差を表示する表を出したい。
- 10天体の「火・土・風・水」「活動・不動・柔軟」の比率の表を出したい。
- アスペクトの線の色を変えたい。
- アスペクトの線が表示されている領域をもう少し広くしたい。
- 左下の「会社名、住所、電話番号」は不要。
など
気になる点が多々あると思います。
もっと見やすくする方法は、また別の記事で説明します。